作为报告人,在开始作报告前将你的PowerPoint演示文稿打印成讲义分发给观众,观众既可以在你进行演示时参考相应的文稿,也可以在将来参考该文稿。而且,如果你采用讲义形式打印演示文稿,每页每张幻灯片旁还可以留有空白行供观众记下备注。以下,我们就以PowerPoint2007为例,说明如何将演示文稿打印成讲义。
1.在PowerPoint打开要打印其讲义的演示文稿。
2.单击“Microsoft Office”按钮,单击“打印”旁的箭头,然后单击“打印预览”(如图1)。
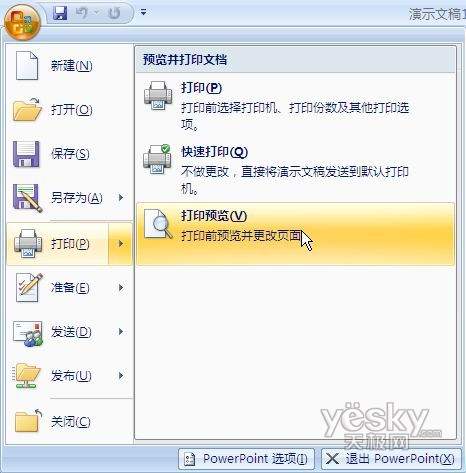
3.在“页面设置”组中,单击“打印内容”下的箭头,然后从列表中选择你需要的讲义版式选项。在此,请选择“讲义(每页3张幻灯片)”格式(如图2)。因为,只有该格式的讲义才为观众提供备注行,而其他格式不提供备注行。
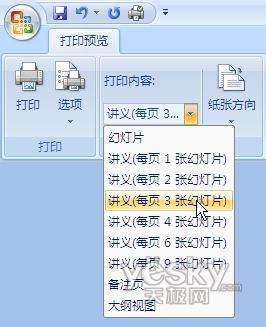
4.若要指定页面方向,请单击“纸张方向”下的箭头,然后单击“横向”或“纵向”。如果要打印彩色讲义,请选择彩色打印机,并在“打印”组中,单击“选项”,指向“颜色/灰度”,然后单击“彩色”。
5.一切选项设置好后,请在“打印”组中,单击“打印”,然后在弹出的“打印”对话框中,直接单击“确定”按钮即开始打印讲义了。
将PPT演示文稿打印为讲义,可以更改打印时每张幻灯片占用一张纸的默认设置,这不仅节约了纸张,方便了观众,还能够显示出你对PowerPoint不一般的操作技能呢






