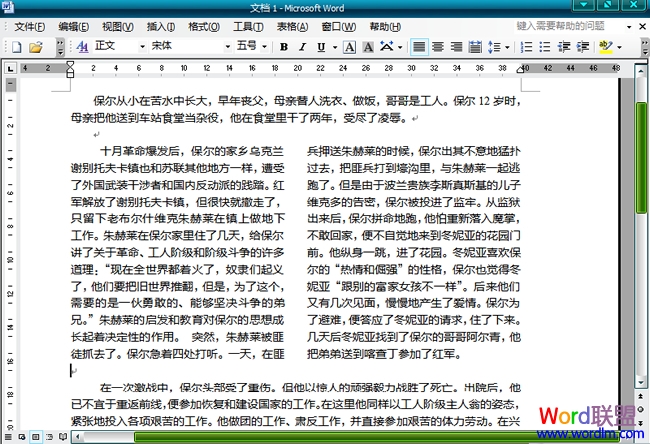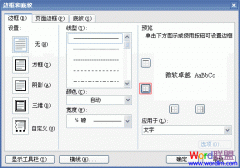全文分栏操作步骤如下:
第一步:打开需要分栏的Word文档,然后选择“菜单栏”的“格式”中的“分栏”;
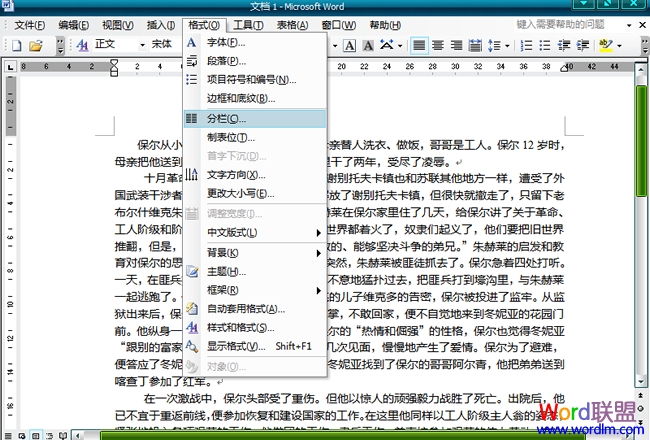
第二步:在弹出的“分栏”选项框中选择两栏或者三栏等,确定即可。
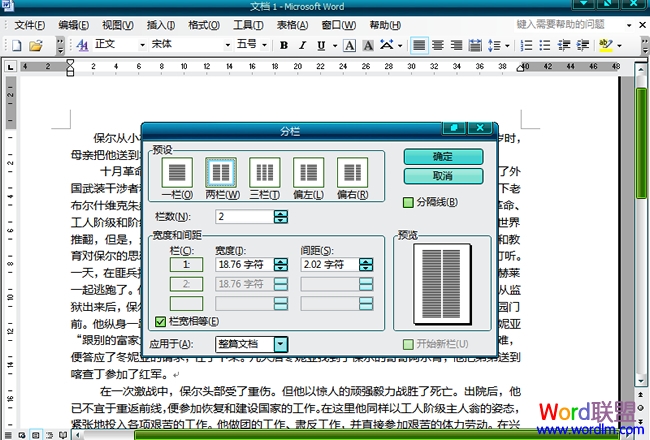
当然我们还可以偏左或者偏右点,都可以自己任意设置,而且可以在“宽度和间距”中设置分栏的“宽度”和“间距”,调整适应好按确定按钮即可完成操作。
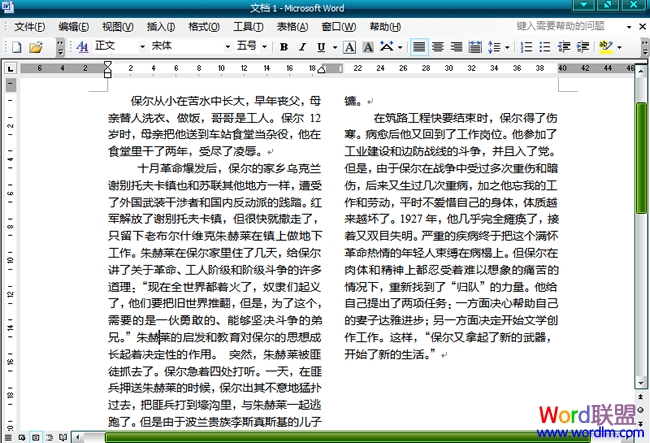
某段落分栏步骤如下:
顾名思义,某段落分栏就是将文中的某一个段落进行分栏处理,起操作和全文分栏差不多。
第一步、选种文中某个段落然后选择“格式”中的“分栏”;
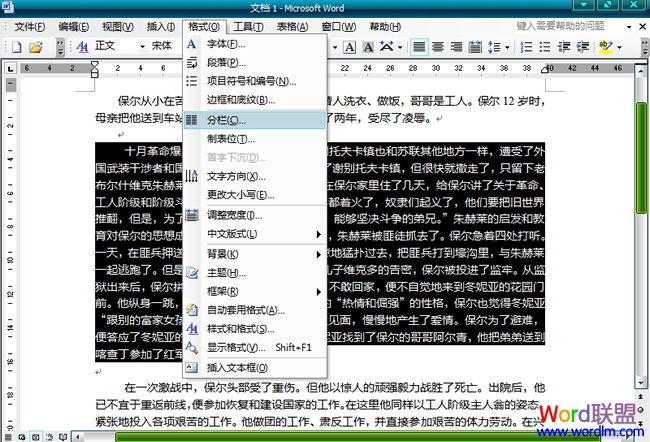
步骤二、选择需要分的栏数,然后确定。
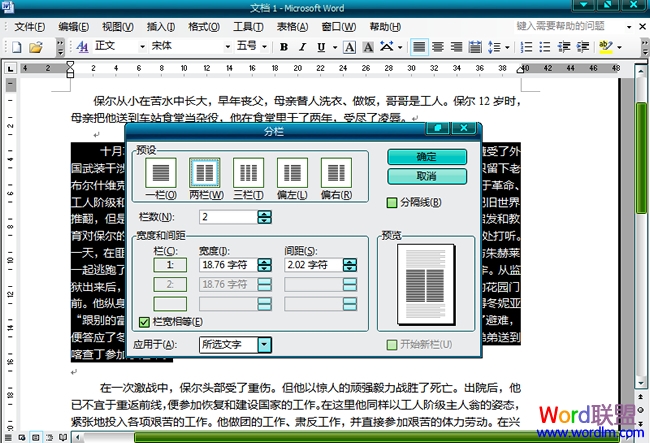
如下图,最终给段落分栏就已经完成了。