很多情况下我们在Excel单元格中输入的数据是含有固定内容的,比如来自同一区县的身份证号码的前六位数字一定是相同的,或者来自同一县市的人的联系地址中省市县部分也是固定的。这种情况下,如果老老实实地依次输入,效率就很低。怎样才能快速准确地输入这些含有固定内容的数据呢?以下的几个方法我想必有一种能帮你解决问题。
自动填充
如果数据含有固定内容,但同时又是有规律的数据,比如单位员工的职工编号,在某种排序的方式下,它们就是一个有规律的数列。这种情况下最简单最直接的方式就是使用自动填充。
比如需要输入的数据是“12345××××”,后四位不一样,前五位数据都是一样的。那么我们只需要在第一、二、三单元格分别输入 “123450001”、“123450002”、“123450003”,然后选中这三个单元格,并拖动该单元格区域的填充句柄向下拖动至需要的位置,就可以完成自动填充了。
如果固定内容为文字,但只要数字部分为有规律的序列,如“一车间001”、“一车间002”等,也可以使用此办法。
设置单元格格式
如果需要输入的数据不能自动填充,那么我们还可以借助设置单元格格式来简化我们的工作。比如需要输入的数据是一组14位的数字,其中前十位都是“0737070680”,只有后4位不一样。通过设置单元格格式,就可以只输入后4位数字,让前十位数字自动添加。
实现办法是:选中数据所在的单元格区域,然后点击右键,在弹出的快捷菜单中选择“设置单元格格式”命令,打开“设置单元格格式”对话框。在“数字”选项卡的“分类”列表中点击“自定义”,然后在右侧的“类型”输入框中输入“0737070680000#”(不含引号),也就是说输入前面共同的部分,后四位中前三位输入 “0”,第四位输入“#”。这样输入时只要在单元格中直接输入“1”、“2”、“3”等,就可以直接补全为14位数字了。
如果数据中含有固定的文本,比如前几个字都是“山东省潍坊市”,那么我们也可以在这个自定义的“类型”输入框中输入“"山东省潍坊市"@”。以后输入时这几个字也就可以自动添加了。这种方法在屏幕上显示的是全部数据,但是点击单元格我们可以在编辑栏中看到实际数据只是我们手工输入的部分(图 1)。
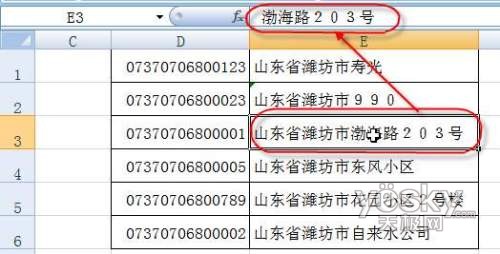
公式合并
假设数据包含固定内容“山东省潍坊市”,需要输入到A2:A10单元格区域。我们可以在B2:B10区域先输入数据中除固定内容以外的那些内容,然后点击A2单元格,输入公式“="山东省潍坊市"&B2”,完成后拖动此单元格填充句柄向下复制公式至A10单元格就可以得到完整数据了 (图2)。
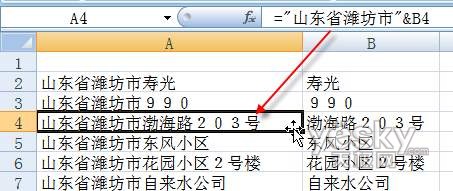
再选中A2:A10单元格区域,按下“Ctrl+C”复制数据。点击右键,在弹出的菜单中点击“选择性粘贴”命令,在打开的对话框中选中“数值”单选项,确定后,就可以删除B列数据了







